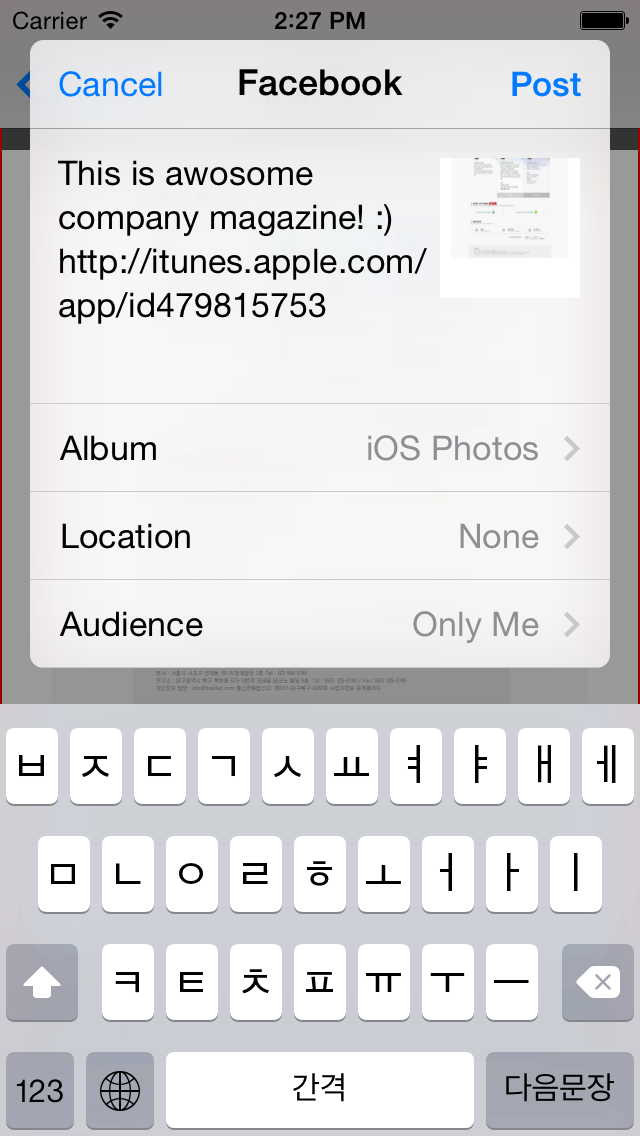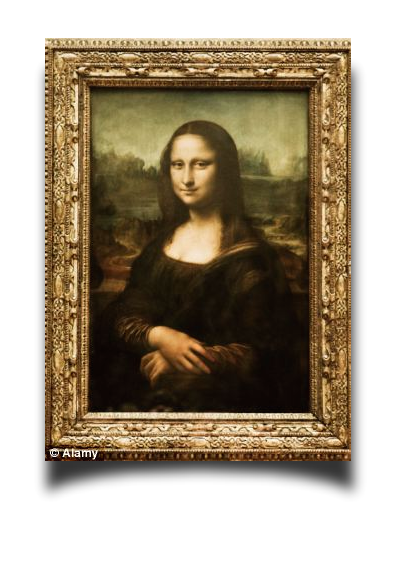영화관 앱에서 포스터를 옆으로 넘길 때, 현재 페이지의 이미지와, 다음페이지의 이미지가 약간 겹처서 넘어갑니다.
Yahoo 날씨 앱에서도 각 페이지를 양 옆으로 넘길 때, 이미지가 겹쳐서 넘어가게 됩니다.
이것을 스크롤 뷰를 이용해서 구현해 보도록 하겠습니다.
이 커스텀 뷰에서 추가된 내부 뷰가 이동할 때, 배경이 바깥 부분으로 나가지 않도록 레이어의 masksToBound도 설정해 준다.
오른쪽에서 왼쪽으로 다음페이지의 이미지가 나올 때는, 현재 위치를 계산해서, 중간에서 오른쪽으로 이동하도록 하고,
왼쪽에서 오른쪽으로 이전 페이지의 이미지가 나올 때, 중간에서 왼쪽으로 이동하도록 한다.
source code
- DBUMoviePosterView
source code
Yahoo 날씨 앱에서도 각 페이지를 양 옆으로 넘길 때, 이미지가 겹쳐서 넘어가게 됩니다.
이것을 스크롤 뷰를 이용해서 구현해 보도록 하겠습니다.
1. 전체 구현방법
스크롤 뷰에 현재 frame크기의 각 페이지로 커스텀 뷰(DBUMoviePosterView)를 추가하고, 화면이 이동할 때, 커스텀 뷰에서 이미지의 위치를 조정해주게 된다.이 커스텀 뷰에서 추가된 내부 뷰가 이동할 때, 배경이 바깥 부분으로 나가지 않도록 레이어의 masksToBound도 설정해 준다.
오른쪽에서 왼쪽으로 다음페이지의 이미지가 나올 때는, 현재 위치를 계산해서, 중간에서 오른쪽으로 이동하도록 하고,
왼쪽에서 오른쪽으로 이전 페이지의 이미지가 나올 때, 중간에서 왼쪽으로 이동하도록 한다.
2. 소스 구현
- DBUScrollViewsource code
@interface DBUScollView()
@property (nonatomic, strong) NSMutableArray *posters;
@end
@implementation DBUScollView
- (id)initWithCoder:(NSCoder *)aDecoder
{
self = [super initWithCoder:aDecoder];
if (self) {
self.delegate = self;
}
return self;
}
- (NSMutableArray *)posters
{
if (_posters == nil) {
_posters = [NSMutableArray array];
}
return _posters;
}
- (void)addPoster:(UIImage *)image
{
CGSize size = self.frame.size;
//포스터 전체 개수
NSUInteger posterTotalCount = [self.posters count];
//content 영역 설정
self.contentSize = CGSizeMake(size.width * (posterTotalCount+1), size.height);
// 포스터 뷰 생성 및 추가
DBUMoviePosterView *posterView = [[DBUMoviePosterView alloc] initWithFrame:CGRectMake(size.width*(posterTotalCount), 0, size.width, size.height)];
UIImageView *imageView = [[UIImageView alloc] initWithFrame:posterView.bounds];
imageView.image = image;
[posterView addView:imageView];
[self addSubview:posterView];
//위치 이동을 위해서, Array로 보관
[self.posters addObject:posterView];
}
#pragma mark - UIScrollViewDelegate
- (void)posterImagePosition:(NSInteger)posterIndex point:(CGPoint)point
{
if (posterIndex < 0 || posterIndex >= self.posters.count) {
return; //페이지 수를 벗어난 것이면, 무시한다.
}
DBUMoviePosterView *posterView = (DBUMoviePosterView *)self.posters[posterIndex];
if (posterView == nil) return;
[posterView moveViewPosition:point]; //각 포스터 뷰에서 내부 뷰를 이동시킨다.
}
- (void)scrollViewDidScroll:(UIScrollView *)scrollView
{
//현재 페이지를 계산해서, 연재와 다음 것만 움직이도록 한다.
NSUInteger currentPage = scrollView.contentOffset.x / scrollView.frame.size.width;
//계산은 각 포스터 뷰에서 계산한다.
[self posterImagePosition:currentPage point:scrollView.contentOffset];
[self posterImagePosition:currentPage+1 point:scrollView.contentOffset];
}
@end
- DBUMoviePosterView
source code
#import "DBUMoviePosterView.h"
@interface DBUMoviePosterView()
{
UIView *_view;
}
@end
@implementation DBUMoviePosterView
- (id)initWithFrame:(CGRect)frame
{
self = [super initWithFrame:frame];
if (self) {
// Initialization code
self.layer.masksToBounds = YES;//
}
return self;
}
- (void) addView:(UIView *)view
{
if (_view != nil) {
[_view removeFromSuperview];
_view = nil;
}
_view = view;
[self addSubview:view];
}
- (void) moveViewPosition:(CGPoint)point
{
CGFloat width = self.frame.size.width;
CGFloat height = self.frame.size.height;
CGFloat x = point.x - self.frame.origin.x;
if (x > -width && x < width) {
//현재 위치와 비교한 값의 절반을 x좌표로 한다.
_view.frame = CGRectMake(x/2, point.y, width, height);
}
}
- (void) moveViewPositionToInitial
{
//(0,0)으로 원위치 시킴.
[self moveViewPosition:CGPointMake(0, 0)];
}